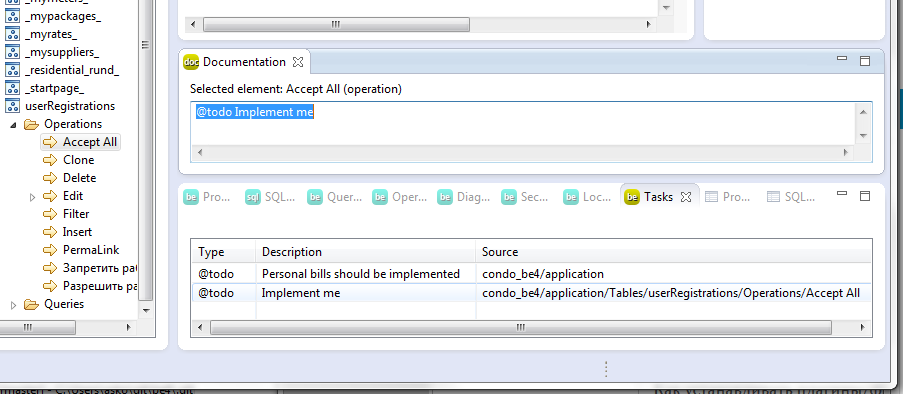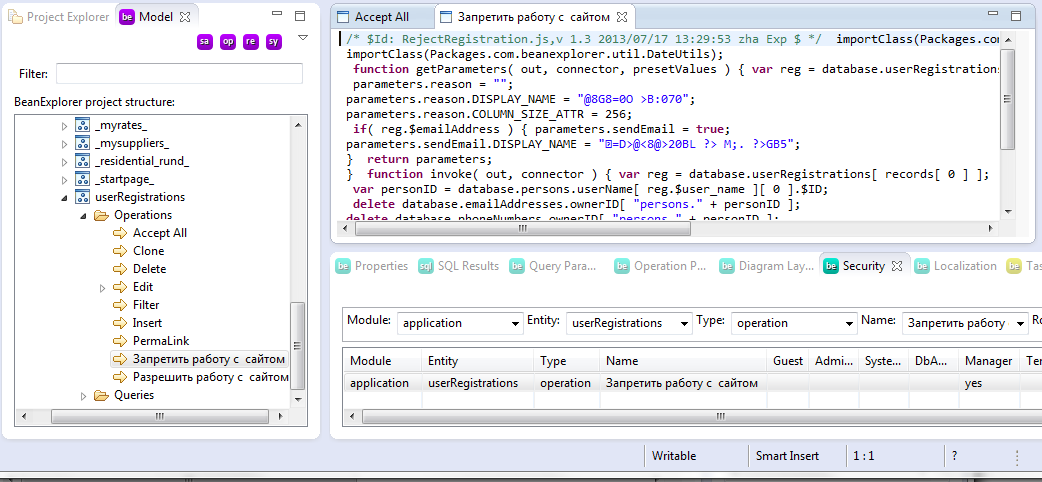BeanExplorer4 — различия между версиями
Asko (обсуждение | вклад) (→Описание по каждому редактору и view) |
Asko (обсуждение | вклад) (→Как начать работу с BeanExplorer 4) |
||
| Строка 4: | Строка 4: | ||
Есть два способа начать работать с проектом BeanExplorer 4. | Есть два способа начать работать с проектом BeanExplorer 4. | ||
# Взять готовый проект. В таком случае просто откройте перспективу BeanExplorer, сделайте импорт проекта обычным способом, а затем кликните на проект или project.yaml правой кнопкой мыши (во view Project Explorer) и выберите "BeanExplorer -> Open BeanExplorer Project". Проект появится во view с названием Model. | # Взять готовый проект. В таком случае просто откройте перспективу BeanExplorer, сделайте импорт проекта обычным способом, а затем кликните на проект или project.yaml правой кнопкой мыши (во view Project Explorer) и выберите "BeanExplorer -> Open BeanExplorer Project". Проект появится во view с названием Model. | ||
| − | # Преобразовать старый BeanExplorer-проект. Для этого выберите File->New->Project..., BeanExplorer->New BeanExplorer Project Using Database Connection (более короткий способ это сделать - это выбрать пункт меню BeanExplorer->Quick Load Using Database Connection, если уже есть профиль для подключения к базе данных). Если нет ни одного профиля для подключения к СУБД, его надо создать, нажав "Create a new connection profile" и введя всю необходимую информацию для подключения, а также выбрав JDBC драйвер. Пароль обязательно сохранить. После нажатия на кнопку "Finish" загруженный проект должен отобразиться во view "Model". Преобразование может быть неточным и придётся его доделывать вручную. Кроме того, не сохранятся никакие макросы. | + | # Преобразовать старый BeanExplorer-проект. Для этого выберите File->New->Project..., BeanExplorer->New BeanExplorer Project Using Database Connection (более короткий способ это сделать - это выбрать пункт меню BeanExplorer->Quick Load Using Database Connection, если уже есть профиль для подключения к базе данных). Если нет ни одного профиля для подключения к СУБД, его надо создать, нажав "Create a new connection profile" и введя всю необходимую информацию для подключения, а также выбрав JDBC драйвер. Пароль обязательно сохранить. После нажатия на кнопку "Finish" загруженный проект должен отобразиться во view "Model". Преобразование может быть неточным и придётся его доделывать вручную. Кроме того, не сохранятся никакие M4 макросы. |
== Описание по каждому редактору и view == | == Описание по каждому редактору и view == | ||
Версия 13:33, 25 августа 2014
Содержание
- 1 Как начать работу с BeanExplorer 4
- 2 Описание по каждому редактору и view
- 3 Основная информация для понимания BeanExplorer 4
- 4 Работа с BeanExplorer 4 для аналитиков
- 5 Usecases
- 6 Полезная информация, которая может помочь при работе с BeanExplorer 4
- 7 Компиляция и запуск Eclipse с плагином BeanExplorer4
- 8 Структура проекта BeanExplorer 4
- 9 Процесс разработки
Как начать работу с BeanExplorer 4
Для установки: смотрите «компиляция и запуск».
Есть два способа начать работать с проектом BeanExplorer 4.
- Взять готовый проект. В таком случае просто откройте перспективу BeanExplorer, сделайте импорт проекта обычным способом, а затем кликните на проект или project.yaml правой кнопкой мыши (во view Project Explorer) и выберите "BeanExplorer -> Open BeanExplorer Project". Проект появится во view с названием Model.
- Преобразовать старый BeanExplorer-проект. Для этого выберите File->New->Project..., BeanExplorer->New BeanExplorer Project Using Database Connection (более короткий способ это сделать - это выбрать пункт меню BeanExplorer->Quick Load Using Database Connection, если уже есть профиль для подключения к базе данных). Если нет ни одного профиля для подключения к СУБД, его надо создать, нажав "Create a new connection profile" и введя всю необходимую информацию для подключения, а также выбрав JDBC драйвер. Пароль обязательно сохранить. После нажатия на кнопку "Finish" загруженный проект должен отобразиться во view "Model". Преобразование может быть неточным и придётся его доделывать вручную. Кроме того, не сохранятся никакие M4 макросы.
Описание по каждому редактору и view
- Model (view). Дерево проекта.
- Properties (view). Свойства выделенного в дереве проекта элемента.
- Documentation (view). Документация к выделенному в дереве проекта элементу.
- Tasks (view). Отображает все маркеры @todo и @check, найденные в документации ко всем элементам проекта.
- Security (view). Таблица с правами ролей для каждого запроса и каждой операции. Реагирует на то, какой редактор открыт или какой элемент в дереве проектов выбран, и в соответствии с последним выбранным элементов фильтрует таблицу. Если в дереве проектов выбран модуль, то будут отображаться только операции и запросы из этого модуля, если entity, то отображаются только те операции и запросы, что относятся к данной entity. Фильтр по ролям позволяет выбрать все операции и запросы, которые может выполнять выбранная роль.
- Diagram (editor). Редактор ER. Может быть открыт посредством клика на модуль и выбора "Create Diagram From This Module". Позволяет открывать .dml файлы.
- Diagram Layout (view). Позволяет перераспределить элементы ER диаграмы. Всегда относится к диаграмме из редактора ER, которым пользовались последним.
- SQL Editor (editor). Позволяет редактировать SQL запросы - открывается при клике на запросы в дереве проекта. Почти то же самое, что и SQL редактор из Eclipse DTP. Позволяет запускать SQL запросы (правый щелчок мышью->Execute All). Отличается от оригинального тем, что, во-первых, не сохраняет изменения в файл (при попытке сохранить изменения окажутся в модели BeanExplorer 4), а, во-вторых, позволяет запускать SQL с учётом макропроцессора FreeMarker и плейсхолдеров BeanExplorer (правый щелчок мышью->Run или "Run BeanExplorer SQL Query" на toolbar'е).
- Query Parameters (view). Позволяет определить контекст выполнения SQL запроса - посредством выбора своих параметров запроса или сессии (при этом запрос пока выполняется только под администратором).
- SQL Results (view). Автоматически активирует при SQL запросе. Позволяет посмотреть результаты запроса как в виде простой таблицы, так и в виде HTML после обработки в BeanExplorer, а также посмотреть обработанные представления запроса — после макропроцессора FreeMarker и в чистом SQL виде.
- JavaScript Editor (editor). Позволяет редактировать JavaScript скрипты - открывается при клике на JavaScript/server операции в дереве проекта. Почти то же самое, что и обычный JavaScript редактор из Eclipse JSDT. Отличается тем, что позволяет запускать Rhino JavaScript ("Run JavaScript" на toolbar'е или "Execute" в Operation Parameters view). Результат вызова операции открывается в браузере.
- Operation Parameters (view). Позволяет определить контекст выполнения JavaScript/server операции посредством задания параметров и выбранных строчек. Также позволяет выбрать метод для запуска: getParameters(), invoke() или getRedirectURL() (последний пока не поддерживается).* Localization (view). Локализация, относящаяся к выделенному в дереве проектов элементу. Отображается при выборе entity, operation или query.
Основная информация для понимания BeanExplorer 4
- Основное представление проекта BeanExplorer 4 - это не база данных, не XML/YAML проект, а дерево проекта в Model view. При открытии BeanExplorer 4 проекта, он оказывается в Model view. И только при сохранении он сериализуется в XML
- Основные простейшие действия с проектом - создание/удаление сущностей (entities), операций (operation) и запросов (query) - делаются из контекстного меню (pop-up) в Model view.
- Если с каким-нибудь узлом дерева проекта может быть связан редактор, то при выделении этого узла открывается редактор. Например, для JavaScript/server операции открывается JavaScript редактор, для 1D запроса - SQL редактор, для custom step - текстовый редактор, для Java операции открывается Java редактор (если .java файл с соответствующим именем находится в рабочем пространстве Eclipse). Почти все редакторы при сохранении никак не меняют файлы - файлы будут изменены только при сохранении проекта. Исключение составляют .java файлы - они редактируются обычным редактором Java и сохраняются обычным способом.
- У большинство элементов из дерева проекта есть свойства, которые возможно редактировать в Properties view.
- Для любого подключения к базе данных необходим connection profile (в документации по Kepler). При импорте готового проекта connection profile создаётся автоматически, однако вручную всё же необходимо выбрать к нему JDBC Connector (если СУБД для подключения используется впервые). Connection Profile необходим как для SQL запросов из обычного SQL редактора Eclipse DTP, так и для запросов BeanExplorer. Настройки connection profiles находятся в разделе проекта "Connection profiles", в "папочках" Local и Remote. Эти настройки сохраняются в XML при сохранении BeanExplorer 4 проекта, а при его открытии воссоздаются, и если Eclipse DTP не имеет connection profiles с соответствующими именами, то они будут созданы. Конкретнее - эти настройки хранятся в двух файлах: connectionProfiles.local.xml и connectionProfiles.remote.xml, причём предполагается, что .local вписан в .gitignore, а .remote - нет. Для возможности подключиться к базе данных всегда должен быть выбран в качестве текущего какой-нибудь connection profile. Выбирается он в свойствах проекта (Properties view, "Connection profile name") - в соответствующем combo box отображаются только те профили, которые есть в Local или Remote. Добавить новый connection profile в проект BeanExplorer 4 возможно через контекстное меню (для этого его сначала необходимо создать в Data Source Explorer view (из Eclipse DTP)).
Работа с BeanExplorer 4 для аналитиков
Для некоторых типов элементов из дерева проектов возможно приписывать комментарии/документацию. На данный момент это следующие типы элементов:
- проект,
- модули (в т.ч. application),
- сущности (entities - всё, что находится внутри модуля в папках Collections, Dictionaries, Tables, Generic Collections, Metadata),
- операции,
- запросы.
Документация отображается в Documentation view. Если в документации элемента есть маркер @todo или @check, то строка с этим маркером окажется и в другом view: Tasks. При клике на какую-либо строчку из Tasks будет выделен соответствующий ей элемент в Model view.
Возможности назначения ролей
- Все роли перечислены в свойствах проекта. При клике на список ролей ("Project roles" в Properties view при выбранно проекте) появляется панель, позволяющая добавлять роли.
- Для операций и запросов роли назначаются во view Security.
Usecases
Перенесены сюда.
Полезная информация, которая может помочь при работе с BeanExplorer 4
Как устанавливать плагины/фитчи из архива
- Заходим в... Help->Install New Software. Add...->Archive... выбрать архив, OK.
- Снять галочку "Group items by category", если не видно пунктов для установки. Это может занять продолжительное время, т.к. с основного репозитория Eclipse будут скачиваться недостающие плагины.
Где взять редактор YAML
Update site: http://dadacoalition.org/yedit
(Site: https://code.google.com/p/yedit/)
Где взять редактор FreeMarker
Update site: http://download.jboss.org/jbosstools/updates/stable/kepler/
Или:
Help->Eclipse Marketplace... ищем "JBoss Tools", жмём Install у JBoss Tools (Kepler), снимаем галочку со всего и выбираем JBoss Tools (Kepler)->FreeMarker IDE.
Как настроить Tomcat для возможности подгрузить изменения в class-файлах.
1. Add the following lines into /conf/tomcat-users.xml (inside the root element <tomcat-users>):
<role rolename="manager-script"/> <user username="tomcat" password="tomcat" roles="manager-script"/>
2. Create /conf/Catalina/localhost/manager.xml with the following content:
<Context privileged="true" antiResourceLocking="false"
docBase="${catalina.home}/webapps/manager">
<Valve className="org.apache.catalina.valves.RemoteAddrValve"
allow="127\.0\.0\.1" />
</Context>
Компиляция и запуск Eclipse с плагином BeanExplorer4
Здесь: Компиляция и запуск BeanExplorer4 (инструкции для тех, кто запускает Eclipse BeanExplorer4 из под другого экземпляра Eclipse).
Структура проекта BeanExplorer 4
Структура проекта BeanExplorer 4
Процесс разработки
Использование Ant
Использование шаблонов Freemarker
Использование шаблонов Freemarker
JavaScript Debugger
Текущее состояние JavaScript Debugger
Поддержка СУБД
Поддержка различных СУБД