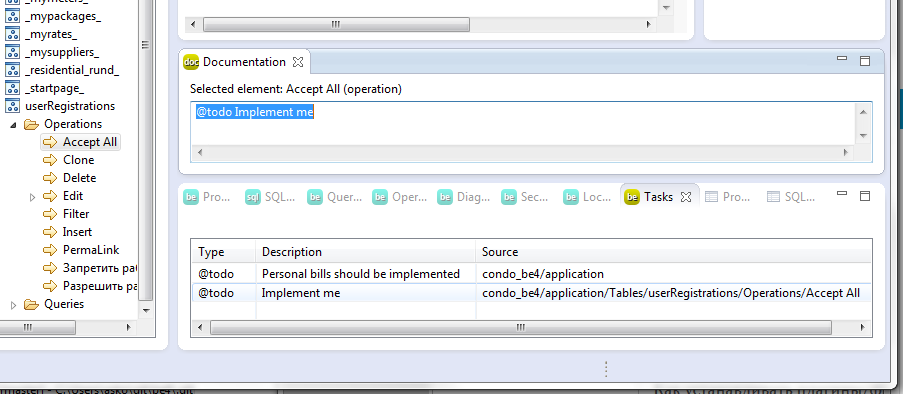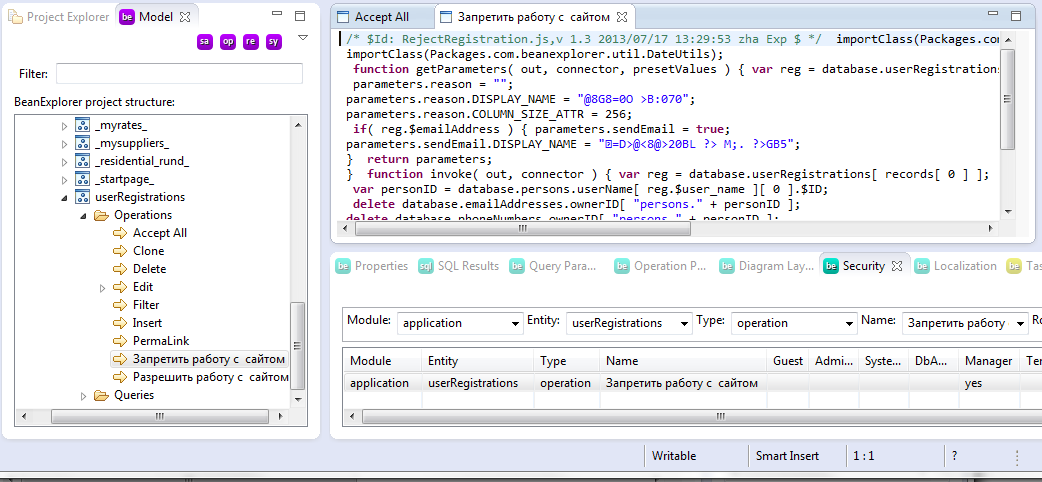BeanExplorer4 — различия между версиями
Asko (обсуждение | вклад) |
Lan (обсуждение | вклад) |
||
| (не показано 30 промежуточных версии 2 участников) | |||
| Строка 1: | Строка 1: | ||
| − | + | == Как начать работу с BeanExplorer 4 == | |
| − | + | Для установки: смотрите «[[Установка BeanExplorer4]]». | |
| − | + | ||
| − | + | Есть три способа начать работать с проектом BeanExplorer 4. | |
| − | + | # Взять готовый проект. В таком случае просто откройте перспективу BeanExplorer, сделайте импорт проекта обычным способом, а затем кликните на проект или project.yaml правой кнопкой мыши (во view Project Explorer) и выберите "BeanExplorer -> Open BeanExplorer Project". Проект появится во view с названием Model. | |
| − | + | # Преобразовать старый BeanExplorer-проект. Для этого выберите File->New->Project..., BeanExplorer->New BeanExplorer Project Using Database Connection (более короткий способ это сделать - это выбрать пункт меню BeanExplorer->Quick Load Using Database Connection, если уже есть профиль для подключения к базе данных). Если нет ни одного профиля для подключения к СУБД, его надо создать, нажав "Create a new connection profile" и введя всю необходимую информацию для подключения, а также выбрав JDBC драйвер. Пароль обязательно сохранить. Можно это [[BeanExplorer4#Как создать новый профиль подключения к БД|сделать до начала создания проекта, обычными средставми Eclipse DTP]]. После нажатия на кнопку "Finish" загруженный проект должен отобразиться во view "Model". Преобразование может быть неточным и придётся его доделывать вручную. Кроме того, не сохранятся никакие M4 макросы. | |
| − | + | # Создать новый проект. | |
| − | + | #* File -> New -> Project... | |
| − | + | #* BeanExplorer -> BeanExplorer Project, Next | |
| − | + | #* Ввести имя проекта, изначальный список ролей, допустимых в проекте, и набор поддерживаемых языков (роли и языки всегда можно будет добавить ещё). | |
| − | + | #* Выбрать набор используемых модулей и фитч. Модули аналогичны самим BeanExplorer4 проектам. Модуль 'beanexplorer' всегда добавляется в проект безусловно, поэтому его нельзя выбрать самому. | |
| − | + | #* Заполнить параметры подключения к базе данных. У нас в проектах всегда используются connection profiles и Eclipse DTP, поэтому для начала работы с BeanExplorer4 сначала необходимо создать базу данных и connection profile для её использования. Тестовый пользователь - одновременно и администратор базы данных и пользователь-администратор из создаваемого BeanExplorer4 приложения. | |
| − | + | # Создать новый проект возможно и из консоли. Для этого запускается Ant target с именем 'wizard' (зайти в консоли в папку 'be4/src' и напечатать 'ant wizard', если у вас установлен Ant). | |
| − | + | ||
| − | + | == Описание по каждому редактору и view == | |
| − | + | * Model (view). Дерево проекта. | |
| − | + | * Properties (view). Свойства выделенного в дереве проекта элемента. | |
| − | + | * Documentation (view). Документация к выделенному в дереве проекта элементу. | |
| − | + | * Tasks (view). Отображает все маркеры @todo и @check, найденные в документации ко всем элементам проекта и при необходимости скачивает задачи с ERP или Bugzilla. Для того, чтобы связать открытый проект с ERP, необходимо в его свойствах (Properties view!) заполнить поле 'ERP project identifier'. Аналогично для связи с Bugzilla имеется поле 'Bugzilla product name'. Помимо этих полей потребуеются логин и пароль, которые возможно ввести на странице BeanExplorer в настройках (Window->Preferences) (если они не введены, при попытке подключиться к ERP или Bugzilla BeanExplorer4 предложит вам ввести их в диалоговом окошке). Для того, чтобы связать какое-нибудь задание из документации с багом в Bugzilla или ERP, в начале его текста нужно указать номер бага с префиксом 'bug' или 'erp' соответственно: например, в тексте документации будет "@todo bug12345 исправить систему подсчёта X". | |
| − | + | * Security (view). Таблица с правами ролей для каждого запроса и каждой операции. Реагирует на то, какой редактор открыт или какой элемент в дереве проектов выбран, и в соответствии с последним выбранным элементов фильтрует таблицу. Если в дереве проектов выбран модуль, то будут отображаться только операции и запросы из этого модуля, если entity, то отображаются только те операции и запросы, что относятся к данной entity. Фильтр по ролям позволяет выбрать все операции и запросы, которые может выполнять выбранная роль. | |
| − | + | * Diagram (editor). Редактор диаграмм. Позволяет открывать .dml файлы и редактировать несколько их видов. Диаграммы каждого вида возможно создать пустыми выбором соответствующего пункта в основном меню BeanExplorer (BeanExplorer->Create *** Diagram/Board). Поддерживаемые виды диаграмм: | |
| − | + | ** ER модели. Могут быть открыты посредством клика на модуль и выбора "Create Diagram From This Module". | |
| − | + | ** EPC (Event-Process Chain) диаграммы. | |
| − | + | ** CFF (Cross-Functional Flowchart) диаграммы. | |
| − | + | ** Planning boards - доски с задачами. | |
| − | + | * Diagram Layout (view). Позволяет перераспределить элементы ER диаграмы. Всегда относится к диаграмме из редактора ER, которым пользовались последним. | |
| − | + | * SQL Editor (editor). Позволяет редактировать SQL запросы - открывается при клике на запросы в дереве проекта. Почти то же самое, что и SQL редактор из Eclipse DTP. Позволяет запускать SQL запросы (правый щелчок мышью->Execute All). Отличается от оригинального тем, что, во-первых, не сохраняет изменения в файл (при попытке сохранить изменения окажутся в модели BeanExplorer 4), а, во-вторых, позволяет запускать SQL с учётом макропроцессора FreeMarker и [https://sites.google.com/a/developmentontheedge.com/wiki/home/proektnaadokumentacia/beanexplorer/beanexplorerdocrus плейсхолдеров BeanExplorer] (правый щелчок мышью->Run или "Run BeanExplorer SQL Query" на toolbar'е). | |
| − | + | * Query Executor (view). | |
| − | + | ** Позволяет определить контекст выполнения SQL запроса - посредством выбора своих параметров запроса или сессии (при этом запрос пока выполняется только под администратором). | |
| − | + | ** Позволяет посмотреть результаты запуска SQL запроса. Автоматически активируется при SQL запросе. Позволяет посмотреть результаты запроса как в виде простой таблицы, так и в виде HTML после обработки в BeanExplorer, а также посмотреть обработанные представления запроса — после макропроцессора FreeMarker и в чистом SQL виде. | |
| − | + | * JavaScript Editor (editor). Позволяет редактировать JavaScript скрипты - открывается при клике на JavaScript/server операции в дереве проекта. Почти то же самое, что и обычный JavaScript редактор из Eclipse JSDT. Отличается тем, что позволяет запускать Rhino JavaScript ("Run JavaScript" на toolbar'е или "Execute" в Operation Parameters view). Результат вызова операции открывается в браузере. | |
| − | + | * Operation Parameters (view). Позволяет определить контекст выполнения JavaScript/server операции посредством задания параметров и выбранных строчек. Также позволяет выбрать метод для запуска: getParameters(), invoke() или getRedirectURL() (последний пока не поддерживается). | |
| − | + | * Localization (view). [[Localizations|Локализация]], относящаяся к выделенному в дереве проектов элементу. Отображается при выборе entity, operation или query. | |
| − | + | ||
| − | + | == Основная информация для понимания BeanExplorer 4 == | |
| − | + | # Основное представление проекта BeanExplorer 4 - это не база данных, не YAML проект, а дерево проекта в Model view. При открытии BeanExplorer 4 проекта, он оказывается в Model view. И только при сохранении он сериализуется в YAML | |
| − | + | # Основные простейшие действия с проектом - создание/удаление сущностей (entities), операций (operation) и запросов (query) - делаются из контекстного меню (pop-up) в Model view. | |
| − | --- | + | # Если с каким-нибудь узлом дерева проекта может быть связан редактор, то при выделении этого узла открывается редактор. Например, для JavaScript/server операции открывается JavaScript редактор, для 1D запроса - SQL редактор, для custom step - текстовый редактор, для Java операции открывается Java редактор (если .java файл с соответствующим именем находится в рабочем пространстве Eclipse). Некоторые редакторы при сохранении никак не меняют файлы - файлы будут изменены только при сохранении проекта. |
| − | + | # У большинство элементов из дерева проекта есть свойства, которые возможно редактировать в Properties view. | |
| − | + | # Для любого подключения к базе данных необходим connection profile ([http://help.eclipse.org/helios/index.jsp?topic=%2Forg.eclipse.datatools.connectivity.doc.user%2Fdoc%2Fhtml%2Fasc1229700343352.html в документации по Kepler]). При импорте готового проекта connection profile создаётся автоматически, однако вручную всё же необходимо выбрать к нему JDBC Connector (если СУБД для подключения используется впервые). Connection Profile необходим как для SQL запросов из обычного SQL редактора Eclipse DTP, так и для запросов BeanExplorer. Настройки connection profiles находятся в разделе проекта "Connection profiles", в "папочках" Local и Remote. Эти настройки сохраняются в XML при сохранении BeanExplorer 4 проекта, а при его открытии воссоздаются, и если Eclipse DTP не имеет connection profiles с соответствующими именами, то они будут созданы. Конкретнее - эти настройки хранятся в двух файлах: connectionProfiles.local.xml и connectionProfiles.remote.xml, причём предполагается, что .local вписан в .gitignore, а .remote - нет. Для возможности подключиться к базе данных всегда должен быть выбран в качестве текущего какой-нибудь connection profile. Выбирается он в свойствах проекта (Properties view, "Connection profile name") - в соответствующем combo box отображаются только те профили, которые есть в Local или Remote. Добавить новый connection profile в проект BeanExplorer 4 возможно через контекстное меню (для этого его сначала необходимо создать в Data Source Explorer view (из Eclipse DTP)). | |
| − | + | ||
| − | * | + | == Работа с BeanExplorer 4 для аналитиков == |
| − | * | + | Для некоторых типов элементов из дерева проектов возможно приписывать комментарии/документацию. На данный момент это следующие типы элементов: |
| − | * | + | * проект, |
| − | * | + | * модули (в т.ч. application), |
| − | + | * сущности (entities - всё, что находится внутри модуля в папках Collections, Dictionaries, Tables, Generic Collections, Metadata), | |
| − | + | * операции, | |
| − | элементов фильтрует таблицу. Если в дереве проектов выбран модуль, то | + | * запросы. |
| − | будут отображаться только операции и запросы из этого модуля, если | + | Документация отображается в Documentation view. Если в документации элемента есть маркер @todo или @check, то строка с этим маркером окажется и в другом view: Tasks. При клике на какую-либо строчку из Tasks будет выделен соответствующий ей элемент в Model view. |
| − | entity, то отображаются только те операции и запросы, что относятся к | + | |
| − | данной entity. Фильтр по ролям позволяет выбрать все операции и запросы, | + | [[Файл:Analyst1.png]] |
| − | + | ||
| − | + | === Возможности назначения ролей === | |
| − | * | + | * Все роли перечислены в свойствах проекта. При клике на список ролей ("Project roles" в Properties view при выбранно проекте) появляется панель, позволяющая добавлять роли. |
| − | + | * Для операций и запросов роли назначаются во view Security. | |
| − | выбора "Create Diagram From This Module". | + | |
| − | + | [[Файл:Analyst2.png]] | |
| − | + | ||
| − | * | + | == Usecases == |
| − | + | Перенесены [[Usecases|сюда]]. | |
| − | относится к диаграмме из редактора ER, которым пользовались последним. | + | |
| − | * | + | == Компиляция и запуск Eclipse с плагином BeanExplorer4 == |
| − | + | Здесь: [[Компиляция и запуск BeanExplorer4]] (инструкции для тех, кто запускает Eclipse BeanExplorer4 из под другого экземпляра Eclipse). | |
| − | клике на запросы в дереве проекта. Почти то же самое, что и SQL редактор | + | |
| − | + | == Структура проекта BeanExplorer 4 == | |
| − | мышью->Execute All). Отличается от оригинального тем, что, во-первых, | + | [[Структура проекта|Структура]] проекта BeanExplorer 4 |
| − | + | ||
| − | + | == Процесс разработки == | |
| − | учётом макропроцессора FreeMarker и [https://sites.google.com/a/developmentontheedge.com/wiki/home/proektnaadokumentacia/beanexplorer/beanexplorerdocrus плейсхолдеров BeanExplorer] (правый щелчок мышью->Run или "Run BeanExplorer SQL Query" на toolbar'е). | + | === Использование Ant === |
| − | * | + | [[Использование ant|Использование Ant]] |
| − | + | ||
| − | + | === Использование шаблонов Freemarker === | |
| − | запрос пока выполняется только под администратором). | + | Использование шаблонов [[Freemarker|Freemarker]] |
| − | * | + | |
| − | + | === JavaScript Debugger === | |
| − | HTML после обработки в BeanExplorer, а также посмотреть обработанные | + | Текущее состояние [[JavaScript Debugger|JavaScript Debugger]] |
| − | представления запроса — после макропроцессора FreeMarker и в чистом SQL | + | |
| − | виде. | + | === Поддержка СУБД === |
| − | * | + | Поддержка [[Поддержка СУБД|различных СУБД]] |
| − | + | ||
| − | открывается при клике на JavaScript/server операции в дереве проекта. | + | == Полезная информация, которая может помочь при работе с BeanExplorer 4 == |
| − | Почти то же самое, что и обычный JavaScript редактор из Eclipse JSDT. | + | === Как устанавливать плагины/фитчи из архива === |
| − | Отличается тем, что | + | # Заходим в... Help->Install New Software. Add...->Archive... выбрать архив, OK. |
| − | + | # Снять галочку "Group items by category", если не видно пунктов для установки. Это может занять продолжительное время, т.к. с основного репозитория Eclipse будут скачиваться недостающие плагины. | |
| − | + | ||
| − | + | === Где взять редактор YAML === | |
| − | toolbar'е или "Execute" в Operation Parameters view). Результат вызова | + | Update site: <code>http://dadacoalition.org/yedit</code> |
| − | операции открывается в браузере. | + | |
| − | + | (Site: [https://code.google.com/p/yedit/ https://code.google.com/p/yedit/]) | |
| − | * | + | |
| − | + | === Где взять редактор FreeMarker === | |
| − | JavaScript/server операции посредством задания параметров и выбранных | + | Update site: <code>http://download.jboss.org/jbosstools/updates/stable/kepler/</code> |
| − | строчек. Также позволяет выбрать метод для запуска: getParameters(), | + | |
| − | invoke() или getRedirectURL() (последний пока не поддерживается). | + | Или: |
| − | * | + | |
| − | + | Help->Eclipse Marketplace... ищем "JBoss Tools", жмём Install у JBoss Tools (Kepler), снимаем галочку со всего и выбираем JBoss Tools (Kepler)->FreeMarker IDE. | |
| − | элементу. Отображается при выборе entity, operation или query. | + | |
| − | + | === Как настроить Tomcat для возможности подгрузить изменения в class-файлах. === | |
| − | + | 1. Add the following lines into /conf/tomcat-users.xml (inside the root element <tomcat-users>): | |
| − | + | <role rolename="manager-script"/> | |
| − | + | <user username="tomcat" password="tomcat" roles="manager-script"/> | |
| − | Основная информация для понимания BeanExplorer 4 | + | |
| − | + | 2. Create /conf/Catalina/localhost/manager.xml with the following content: | |
| − | + | <Context privileged="true" antiResourceLocking="false" | |
| − | + | docBase="${catalina.home}/webapps/manager"> | |
| − | + | <Valve className="org.apache.catalina.valves.RemoteAddrValve" | |
| − | + | allow="127\.0\.0\.1" /> | |
| − | + | </Context> | |
| − | + | ||
| − | + | Подробнее [http://tomcat.apache.org/tomcat-7.0-doc/manager-howto.html здесь] и [http://www.mulesoft.com/tcat/tomcat-reload здесь]. | |
| − | + | ||
| − | + | 3. You can change the username or the password, but you should ensure that your connection profile uses these username and password. Beside this you can change the URL that will be called to refresh Tomcat. Note that this action uses the Tomcat application name from the connection profile. Tomcat path should be set too. | |
| − | + | ||
| − | + | === Как создать новый профиль подключения к БД === | |
| − | + | * Переключиться в перспективу Database Development. (В Eclipse почти в правом верхнем углу нажать квадратную кнопку с плюсиком "Open Perspective" и выбрать там "Database Development"). | |
| − | + | * Во view Data Source Explorer кликнуть правой кнопкой мыши на Database Connections, New.... | |
| − | + | * Выбрать в диалоговом окне тип используемой БД (напр., PostgreSQL), ввести нормальное имя для подключения (например, "condo"), Next. | |
| − | + | * Ввести параметры подключения, их можно узнать у администратора БД. При первом создании профиля подключения с данным типом СУБД необходимо выбрать драйвер СУБД (для этого нажать круглишок с плюсиком у combo "Driver", а в появившемся диалоге на второй вкладке обычно необходимо удалить выбранный драйвер и выбрать свой - мы для удобство поместили все драйвера в папку lib из be4). | |
| − | + | * Next, Finish. | |
| − | + | * Новый профиль появится в списке Database Connections во view Data Source Explorer. | |
| − | + | ||
| − | * | + | = Для разработчиков = |
| − | * | + | [[Для разработчиков BE4|Сюда]] |
| − | * | + | |
| − | * | + | |
| − | * | + | |
| − | + | ||
| − | + | ||
| − | + | ||
| − | + | ||
| − | + | ||
| − | + | ||
| − | + | ||
| − | * | + | |
| − | * | + | |
| − | + | ||
| − | + | ||
| − | + | ||
| − | + | ||
| − | + | ||
| − | + | ||
| − | + | ||
| − | + | ||
| − | + | ||
| − | + | ||
| − | + | ||
| − | + | ||
| − | + | ||
| − | Полезная информация | + | |
| − | + | ||
| − | + | ||
| − | + | ||
| − | + | ||
| − | + | ||
| − | + | ||
| − | Это может занять продолжительное время, т.к. | + | |
| − | + | ||
| − | + | ||
| − | + | ||
| − | + | ||
| − | + | ||
| − | + | ||
| − | + | ||
| − | + | ||
| − | + | ||
| − | + | ||
| − | + | ||
| − | + | ||
| − | Или: | + | |
| − | Help->Eclipse Marketplace... ищем "JBoss Tools", жмём Install у JBoss Tools (Kepler), снимаем галочку со всего и выбираем JBoss Tools (Kepler)->FreeMarker IDE. | + | |
| − | + | ||
| − | Как настроить Tomcat для возможности подгрузить изменения в class-файлах. | + | |
| − | + | ||
| − | + | ||
| − | + | ||
| − | + | ||
| − | + | ||
| − | + | ||
| − | + | ||
| − | + | ||
| − | + | ||
| − | + | ||
| − | + | ||
| − | + | ||
| − | + | ||
| − | + | ||
| − | + | ||
| − | + | ||
| − | + | ||
| − | + | ||
| − | + | ||
| − | + | ||
| − | + | ||
| − | + | ||
| − | + | ||
| − | + | ||
Текущая версия на 18:04, 21 июня 2016
Содержание
- 1 Как начать работу с BeanExplorer 4
- 2 Описание по каждому редактору и view
- 3 Основная информация для понимания BeanExplorer 4
- 4 Работа с BeanExplorer 4 для аналитиков
- 5 Usecases
- 6 Компиляция и запуск Eclipse с плагином BeanExplorer4
- 7 Структура проекта BeanExplorer 4
- 8 Процесс разработки
- 9 Полезная информация, которая может помочь при работе с BeanExplorer 4
- 10 Для разработчиков
Как начать работу с BeanExplorer 4
Для установки: смотрите «Установка BeanExplorer4».
Есть три способа начать работать с проектом BeanExplorer 4.
- Взять готовый проект. В таком случае просто откройте перспективу BeanExplorer, сделайте импорт проекта обычным способом, а затем кликните на проект или project.yaml правой кнопкой мыши (во view Project Explorer) и выберите "BeanExplorer -> Open BeanExplorer Project". Проект появится во view с названием Model.
- Преобразовать старый BeanExplorer-проект. Для этого выберите File->New->Project..., BeanExplorer->New BeanExplorer Project Using Database Connection (более короткий способ это сделать - это выбрать пункт меню BeanExplorer->Quick Load Using Database Connection, если уже есть профиль для подключения к базе данных). Если нет ни одного профиля для подключения к СУБД, его надо создать, нажав "Create a new connection profile" и введя всю необходимую информацию для подключения, а также выбрав JDBC драйвер. Пароль обязательно сохранить. Можно это сделать до начала создания проекта, обычными средставми Eclipse DTP. После нажатия на кнопку "Finish" загруженный проект должен отобразиться во view "Model". Преобразование может быть неточным и придётся его доделывать вручную. Кроме того, не сохранятся никакие M4 макросы.
- Создать новый проект.
- File -> New -> Project...
- BeanExplorer -> BeanExplorer Project, Next
- Ввести имя проекта, изначальный список ролей, допустимых в проекте, и набор поддерживаемых языков (роли и языки всегда можно будет добавить ещё).
- Выбрать набор используемых модулей и фитч. Модули аналогичны самим BeanExplorer4 проектам. Модуль 'beanexplorer' всегда добавляется в проект безусловно, поэтому его нельзя выбрать самому.
- Заполнить параметры подключения к базе данных. У нас в проектах всегда используются connection profiles и Eclipse DTP, поэтому для начала работы с BeanExplorer4 сначала необходимо создать базу данных и connection profile для её использования. Тестовый пользователь - одновременно и администратор базы данных и пользователь-администратор из создаваемого BeanExplorer4 приложения.
- Создать новый проект возможно и из консоли. Для этого запускается Ant target с именем 'wizard' (зайти в консоли в папку 'be4/src' и напечатать 'ant wizard', если у вас установлен Ant).
Описание по каждому редактору и view
- Model (view). Дерево проекта.
- Properties (view). Свойства выделенного в дереве проекта элемента.
- Documentation (view). Документация к выделенному в дереве проекта элементу.
- Tasks (view). Отображает все маркеры @todo и @check, найденные в документации ко всем элементам проекта и при необходимости скачивает задачи с ERP или Bugzilla. Для того, чтобы связать открытый проект с ERP, необходимо в его свойствах (Properties view!) заполнить поле 'ERP project identifier'. Аналогично для связи с Bugzilla имеется поле 'Bugzilla product name'. Помимо этих полей потребуеются логин и пароль, которые возможно ввести на странице BeanExplorer в настройках (Window->Preferences) (если они не введены, при попытке подключиться к ERP или Bugzilla BeanExplorer4 предложит вам ввести их в диалоговом окошке). Для того, чтобы связать какое-нибудь задание из документации с багом в Bugzilla или ERP, в начале его текста нужно указать номер бага с префиксом 'bug' или 'erp' соответственно: например, в тексте документации будет "@todo bug12345 исправить систему подсчёта X".
- Security (view). Таблица с правами ролей для каждого запроса и каждой операции. Реагирует на то, какой редактор открыт или какой элемент в дереве проектов выбран, и в соответствии с последним выбранным элементов фильтрует таблицу. Если в дереве проектов выбран модуль, то будут отображаться только операции и запросы из этого модуля, если entity, то отображаются только те операции и запросы, что относятся к данной entity. Фильтр по ролям позволяет выбрать все операции и запросы, которые может выполнять выбранная роль.
- Diagram (editor). Редактор диаграмм. Позволяет открывать .dml файлы и редактировать несколько их видов. Диаграммы каждого вида возможно создать пустыми выбором соответствующего пункта в основном меню BeanExplorer (BeanExplorer->Create *** Diagram/Board). Поддерживаемые виды диаграмм:
- ER модели. Могут быть открыты посредством клика на модуль и выбора "Create Diagram From This Module".
- EPC (Event-Process Chain) диаграммы.
- CFF (Cross-Functional Flowchart) диаграммы.
- Planning boards - доски с задачами.
- Diagram Layout (view). Позволяет перераспределить элементы ER диаграмы. Всегда относится к диаграмме из редактора ER, которым пользовались последним.
- SQL Editor (editor). Позволяет редактировать SQL запросы - открывается при клике на запросы в дереве проекта. Почти то же самое, что и SQL редактор из Eclipse DTP. Позволяет запускать SQL запросы (правый щелчок мышью->Execute All). Отличается от оригинального тем, что, во-первых, не сохраняет изменения в файл (при попытке сохранить изменения окажутся в модели BeanExplorer 4), а, во-вторых, позволяет запускать SQL с учётом макропроцессора FreeMarker и плейсхолдеров BeanExplorer (правый щелчок мышью->Run или "Run BeanExplorer SQL Query" на toolbar'е).
- Query Executor (view).
- Позволяет определить контекст выполнения SQL запроса - посредством выбора своих параметров запроса или сессии (при этом запрос пока выполняется только под администратором).
- Позволяет посмотреть результаты запуска SQL запроса. Автоматически активируется при SQL запросе. Позволяет посмотреть результаты запроса как в виде простой таблицы, так и в виде HTML после обработки в BeanExplorer, а также посмотреть обработанные представления запроса — после макропроцессора FreeMarker и в чистом SQL виде.
- JavaScript Editor (editor). Позволяет редактировать JavaScript скрипты - открывается при клике на JavaScript/server операции в дереве проекта. Почти то же самое, что и обычный JavaScript редактор из Eclipse JSDT. Отличается тем, что позволяет запускать Rhino JavaScript ("Run JavaScript" на toolbar'е или "Execute" в Operation Parameters view). Результат вызова операции открывается в браузере.
- Operation Parameters (view). Позволяет определить контекст выполнения JavaScript/server операции посредством задания параметров и выбранных строчек. Также позволяет выбрать метод для запуска: getParameters(), invoke() или getRedirectURL() (последний пока не поддерживается).
- Localization (view). Локализация, относящаяся к выделенному в дереве проектов элементу. Отображается при выборе entity, operation или query.
Основная информация для понимания BeanExplorer 4
- Основное представление проекта BeanExplorer 4 - это не база данных, не YAML проект, а дерево проекта в Model view. При открытии BeanExplorer 4 проекта, он оказывается в Model view. И только при сохранении он сериализуется в YAML
- Основные простейшие действия с проектом - создание/удаление сущностей (entities), операций (operation) и запросов (query) - делаются из контекстного меню (pop-up) в Model view.
- Если с каким-нибудь узлом дерева проекта может быть связан редактор, то при выделении этого узла открывается редактор. Например, для JavaScript/server операции открывается JavaScript редактор, для 1D запроса - SQL редактор, для custom step - текстовый редактор, для Java операции открывается Java редактор (если .java файл с соответствующим именем находится в рабочем пространстве Eclipse). Некоторые редакторы при сохранении никак не меняют файлы - файлы будут изменены только при сохранении проекта.
- У большинство элементов из дерева проекта есть свойства, которые возможно редактировать в Properties view.
- Для любого подключения к базе данных необходим connection profile (в документации по Kepler). При импорте готового проекта connection profile создаётся автоматически, однако вручную всё же необходимо выбрать к нему JDBC Connector (если СУБД для подключения используется впервые). Connection Profile необходим как для SQL запросов из обычного SQL редактора Eclipse DTP, так и для запросов BeanExplorer. Настройки connection profiles находятся в разделе проекта "Connection profiles", в "папочках" Local и Remote. Эти настройки сохраняются в XML при сохранении BeanExplorer 4 проекта, а при его открытии воссоздаются, и если Eclipse DTP не имеет connection profiles с соответствующими именами, то они будут созданы. Конкретнее - эти настройки хранятся в двух файлах: connectionProfiles.local.xml и connectionProfiles.remote.xml, причём предполагается, что .local вписан в .gitignore, а .remote - нет. Для возможности подключиться к базе данных всегда должен быть выбран в качестве текущего какой-нибудь connection profile. Выбирается он в свойствах проекта (Properties view, "Connection profile name") - в соответствующем combo box отображаются только те профили, которые есть в Local или Remote. Добавить новый connection profile в проект BeanExplorer 4 возможно через контекстное меню (для этого его сначала необходимо создать в Data Source Explorer view (из Eclipse DTP)).
Работа с BeanExplorer 4 для аналитиков
Для некоторых типов элементов из дерева проектов возможно приписывать комментарии/документацию. На данный момент это следующие типы элементов:
- проект,
- модули (в т.ч. application),
- сущности (entities - всё, что находится внутри модуля в папках Collections, Dictionaries, Tables, Generic Collections, Metadata),
- операции,
- запросы.
Документация отображается в Documentation view. Если в документации элемента есть маркер @todo или @check, то строка с этим маркером окажется и в другом view: Tasks. При клике на какую-либо строчку из Tasks будет выделен соответствующий ей элемент в Model view.
Возможности назначения ролей
- Все роли перечислены в свойствах проекта. При клике на список ролей ("Project roles" в Properties view при выбранно проекте) появляется панель, позволяющая добавлять роли.
- Для операций и запросов роли назначаются во view Security.
Usecases
Перенесены сюда.
Компиляция и запуск Eclipse с плагином BeanExplorer4
Здесь: Компиляция и запуск BeanExplorer4 (инструкции для тех, кто запускает Eclipse BeanExplorer4 из под другого экземпляра Eclipse).
Структура проекта BeanExplorer 4
Структура проекта BeanExplorer 4
Процесс разработки
Использование Ant
Использование шаблонов Freemarker
Использование шаблонов Freemarker
JavaScript Debugger
Текущее состояние JavaScript Debugger
Поддержка СУБД
Поддержка различных СУБД
Полезная информация, которая может помочь при работе с BeanExplorer 4
Как устанавливать плагины/фитчи из архива
- Заходим в... Help->Install New Software. Add...->Archive... выбрать архив, OK.
- Снять галочку "Group items by category", если не видно пунктов для установки. Это может занять продолжительное время, т.к. с основного репозитория Eclipse будут скачиваться недостающие плагины.
Где взять редактор YAML
Update site: http://dadacoalition.org/yedit
(Site: https://code.google.com/p/yedit/)
Где взять редактор FreeMarker
Update site: http://download.jboss.org/jbosstools/updates/stable/kepler/
Или:
Help->Eclipse Marketplace... ищем "JBoss Tools", жмём Install у JBoss Tools (Kepler), снимаем галочку со всего и выбираем JBoss Tools (Kepler)->FreeMarker IDE.
Как настроить Tomcat для возможности подгрузить изменения в class-файлах.
1. Add the following lines into /conf/tomcat-users.xml (inside the root element <tomcat-users>):
<role rolename="manager-script"/> <user username="tomcat" password="tomcat" roles="manager-script"/>
2. Create /conf/Catalina/localhost/manager.xml with the following content:
<Context privileged="true" antiResourceLocking="false"
docBase="${catalina.home}/webapps/manager">
<Valve className="org.apache.catalina.valves.RemoteAddrValve"
allow="127\.0\.0\.1" />
</Context>
3. You can change the username or the password, but you should ensure that your connection profile uses these username and password. Beside this you can change the URL that will be called to refresh Tomcat. Note that this action uses the Tomcat application name from the connection profile. Tomcat path should be set too.
Как создать новый профиль подключения к БД
- Переключиться в перспективу Database Development. (В Eclipse почти в правом верхнем углу нажать квадратную кнопку с плюсиком "Open Perspective" и выбрать там "Database Development").
- Во view Data Source Explorer кликнуть правой кнопкой мыши на Database Connections, New....
- Выбрать в диалоговом окне тип используемой БД (напр., PostgreSQL), ввести нормальное имя для подключения (например, "condo"), Next.
- Ввести параметры подключения, их можно узнать у администратора БД. При первом создании профиля подключения с данным типом СУБД необходимо выбрать драйвер СУБД (для этого нажать круглишок с плюсиком у combo "Driver", а в появившемся диалоге на второй вкладке обычно необходимо удалить выбранный драйвер и выбрать свой - мы для удобство поместили все драйвера в папку lib из be4).
- Next, Finish.
- Новый профиль появится в списке Database Connections во view Data Source Explorer.